Expenses
This option will not be available to all users. Where it is available, it allows you to enter details of your expense requests for approval.
Any PDF reports in this section can be printed and saved:
- When viewing the report, click the Print button
 (top right)
(top right) - To save the report, first click the Download button
 (top right) – once downloaded it can be saved to your PC.
(top right) – once downloaded it can be saved to your PC.
Note: if your screen looks slightly different, and you don’t see the buttons as described, move your mouse to an edge of the window (e.g. the top or the right of the payslip screen, in later versions of Adobe) to display a toolbar/s.
How do I submit my Expenses?
There are three main steps to submitting expenses:
- Create the expense request
- Add the expense items to the request
- Submit the expense request
In addition, submitted requests may be printed.
- Open the Expense Details menu.
- Select My Expenses
- On the Submitted Requests tab, click Add Expense
- In the Request Summary section, specify the From and To dates which cover the dates for this expense.
- Type in a Description for the expense request.
For example, you might have had a visit to customer site which incurred a number of expenses and you want to include them all within this single expense request. Therefore you might provide a description such as ‘Client ABC site visit February 12/3/18’. - Add any pertinent Notes.
- Click Save – this will save the entry so far, and enable you to add the actual expense items. Click OK on the message saying ‘Saved Successfully’.
The saved request appears as an item on the Submitted Requests tab. - If necessary, expand Request Details. Click Add Item to open the Item window, for example:
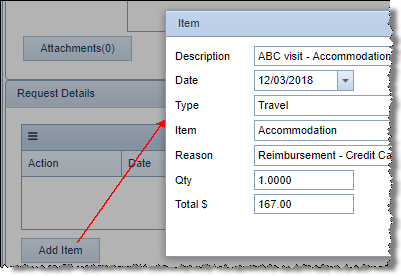
- Complete each field of the Item window, for the first expense item you are adding to this expense request.
- Click Save.
- Once the individual expenses have been added to this expense request, either:
Click Save and Close - the request can be reopened and edited, and is not sent to approver.
OR
Click Submit. This will send the expenses request to the appropriate approver.
Note that this request remains open so that you can continue to edit or add information.
The item details will appear as an entry within Request Details. If you have additional expenses to add to this request, repeat steps 8-10.
NOTE: To delete an expense request, click Cancel. A prompt is displayed asking you to confirm that you wish to cancel the request.
How do I print my submitted Expense Requests?
- Open the Expense Details menu
- Select Expense Print
- Employee name displays your name – change this if necessary.
- Find the required expenses from the list of Submitted Requests. These may have a status of Submitted or Approved or Escalated.
- Click Export in the Action column.
- The selected Expenses Request is displayed as a PDF, with associated PDF controls (including the Print option).
This Print function allows the Submitter and/or the Approver to print a hard copy before the final approval, but may also provide a copy for record-keeping, once approved.
How do I edit my Expense Requests?
- Open the Expense Details menu
- Select My Expenses
- On Submitted Requests tab find the relevant request
- Click Edit
- Make the necessary changes – note that for each of the expense items, you may click Edit or Delete.
- Once you have completed your changes, click Save and Close, or Submit.
How do I check approvals for my Expenses?
- Open the Expense Details menu
- Select My Expenses
- On Approved Requests tab find the relevant request
- Click Edit to display all the request details.
- In Request Summary the Current Status field will indicate that this is an approved request.
- Ensure you check the Status column for each item within Request Details – this will indicate each item that has been approved or denied.
- Click Close to exit the details for this expense request.
How do I add a document to an Expense Request?
For some of your expenses you may wish to provide a copy of the receipt. For complete information on adding a document to a request, please see How do I add a document to a leave request? as this contains the step by step process to follow.
Escalated Expense Requests
This will list any expense requests which have been escalated to another approver for approval.
See Escalating Requests for more information.
Return to Common Tasks
